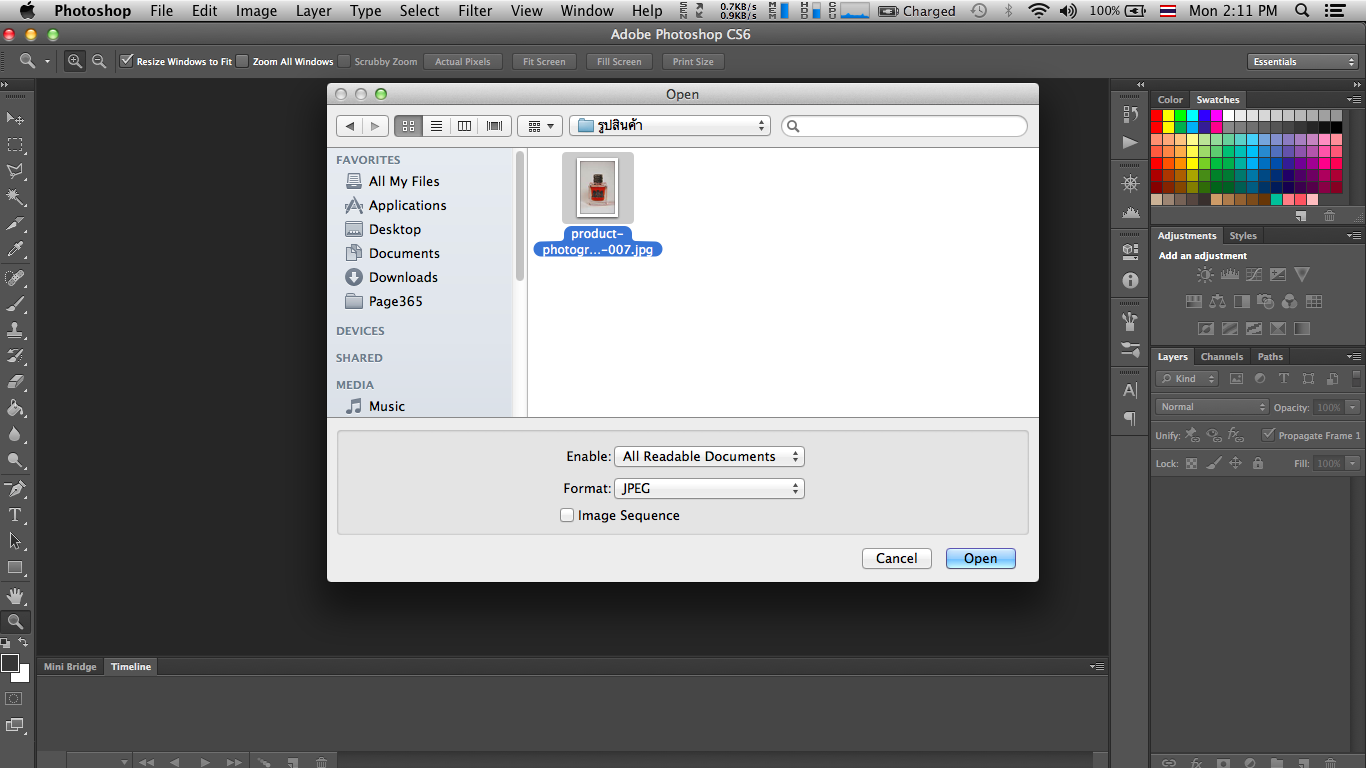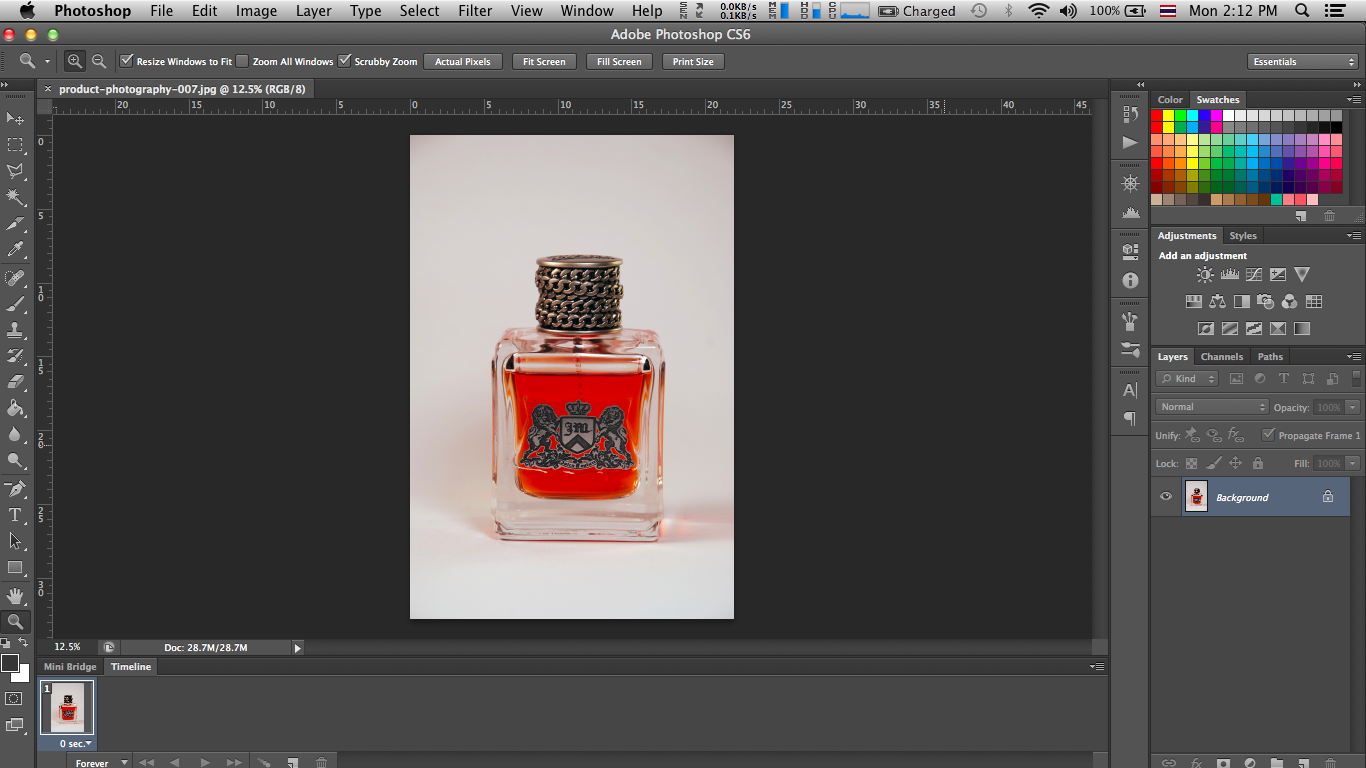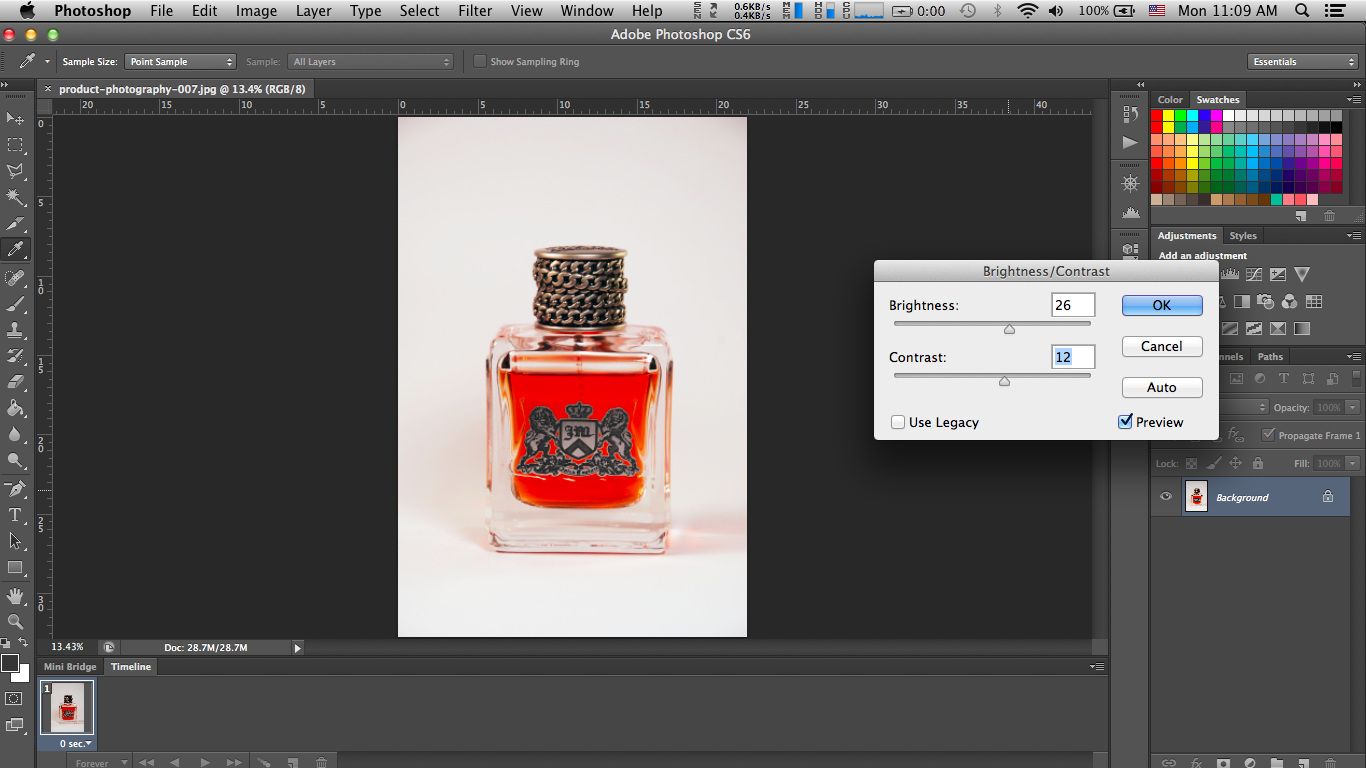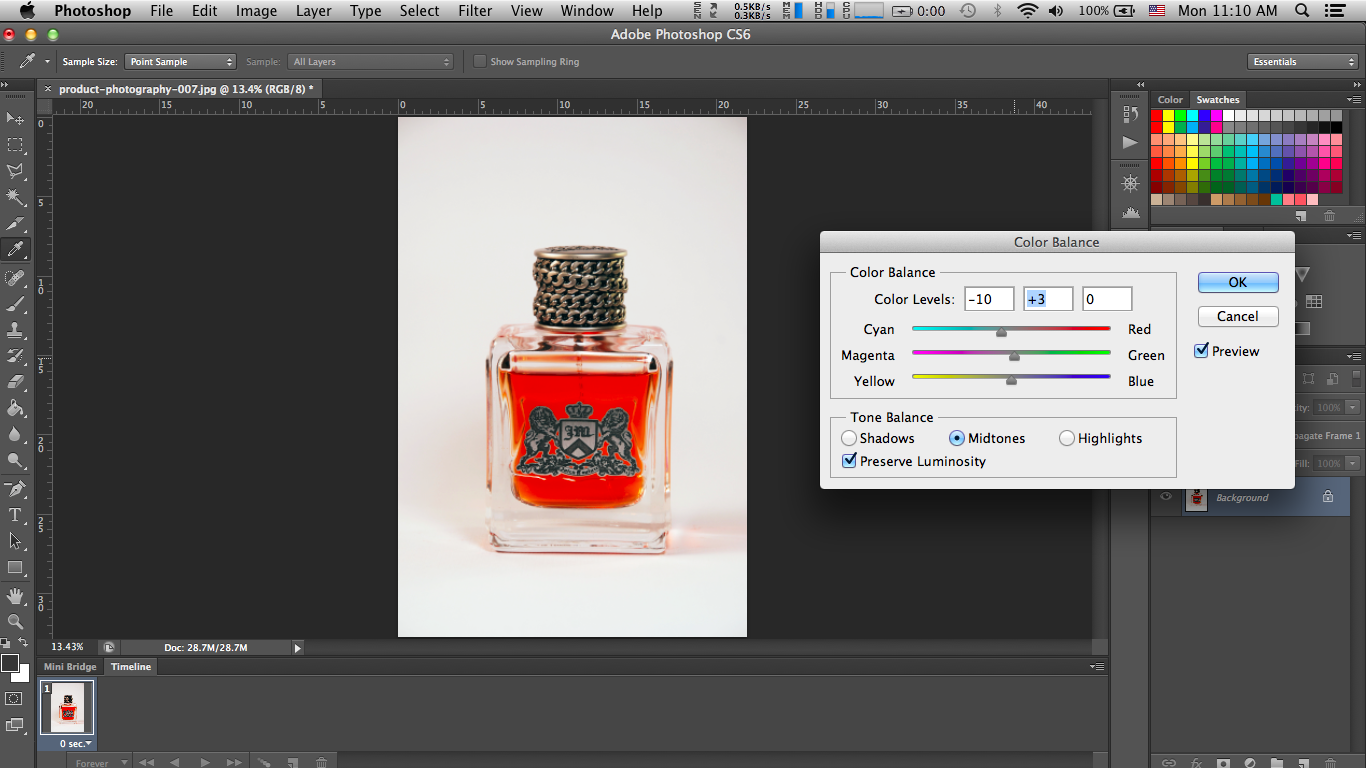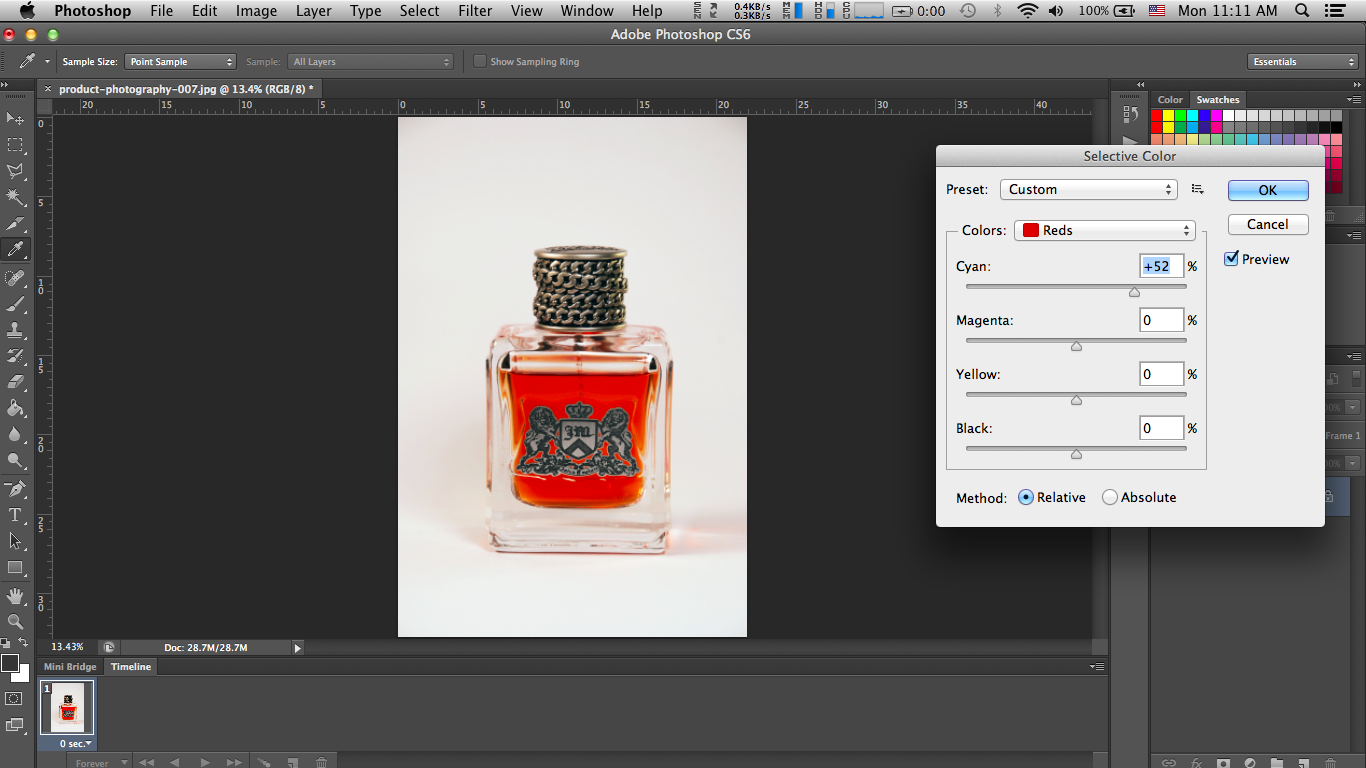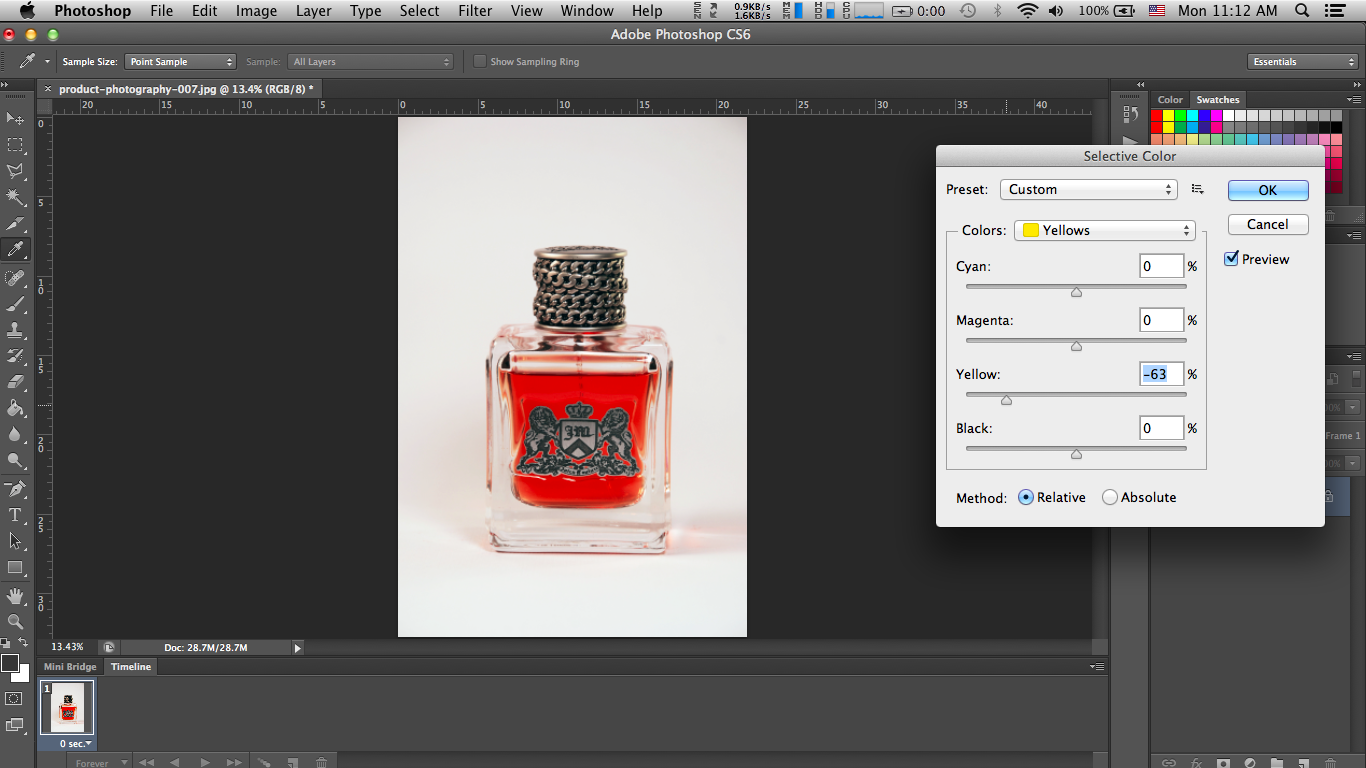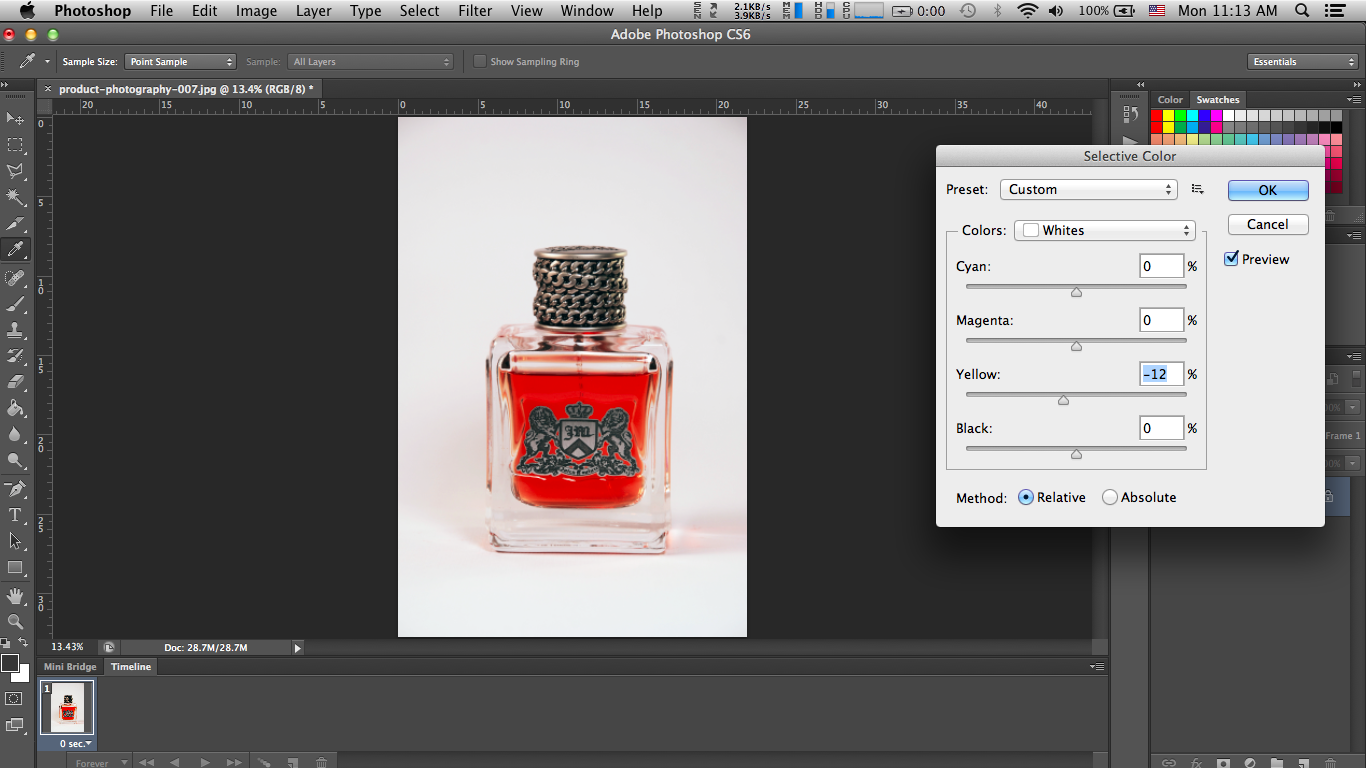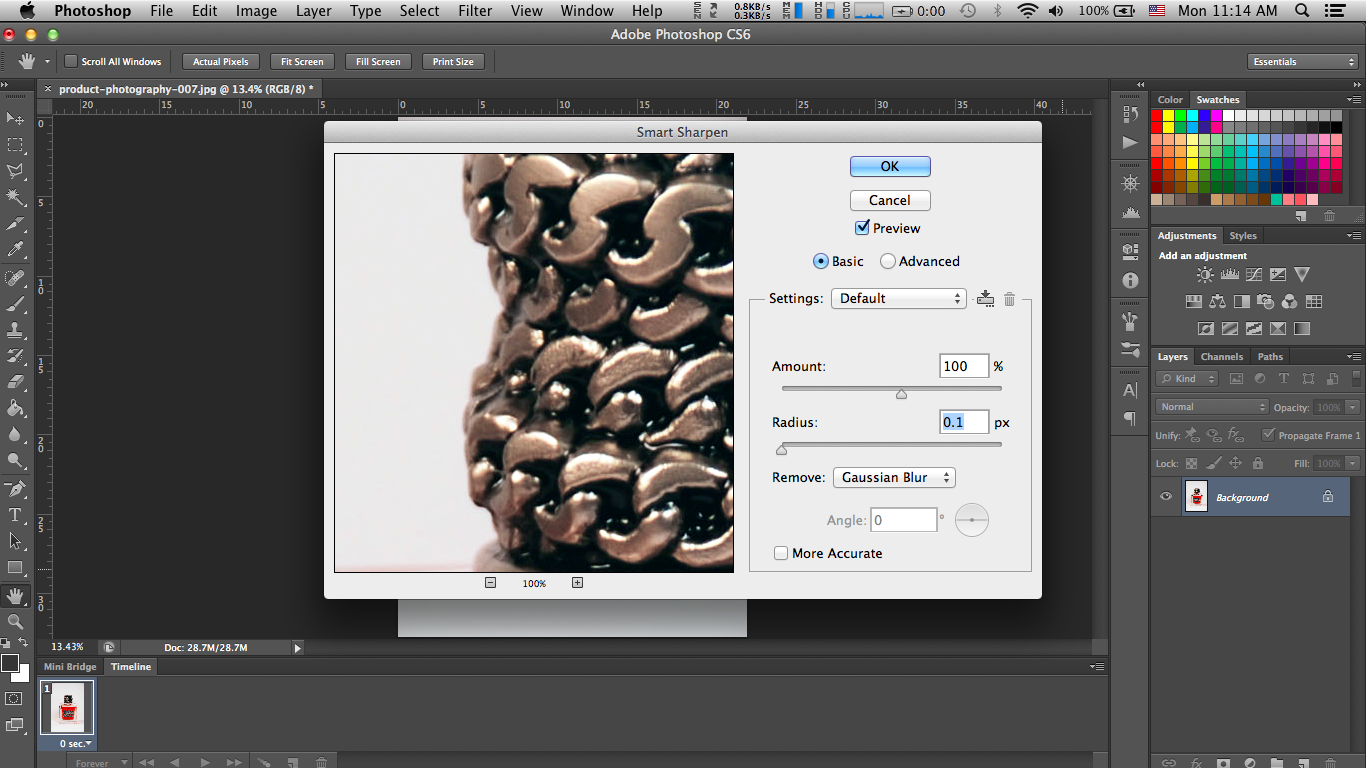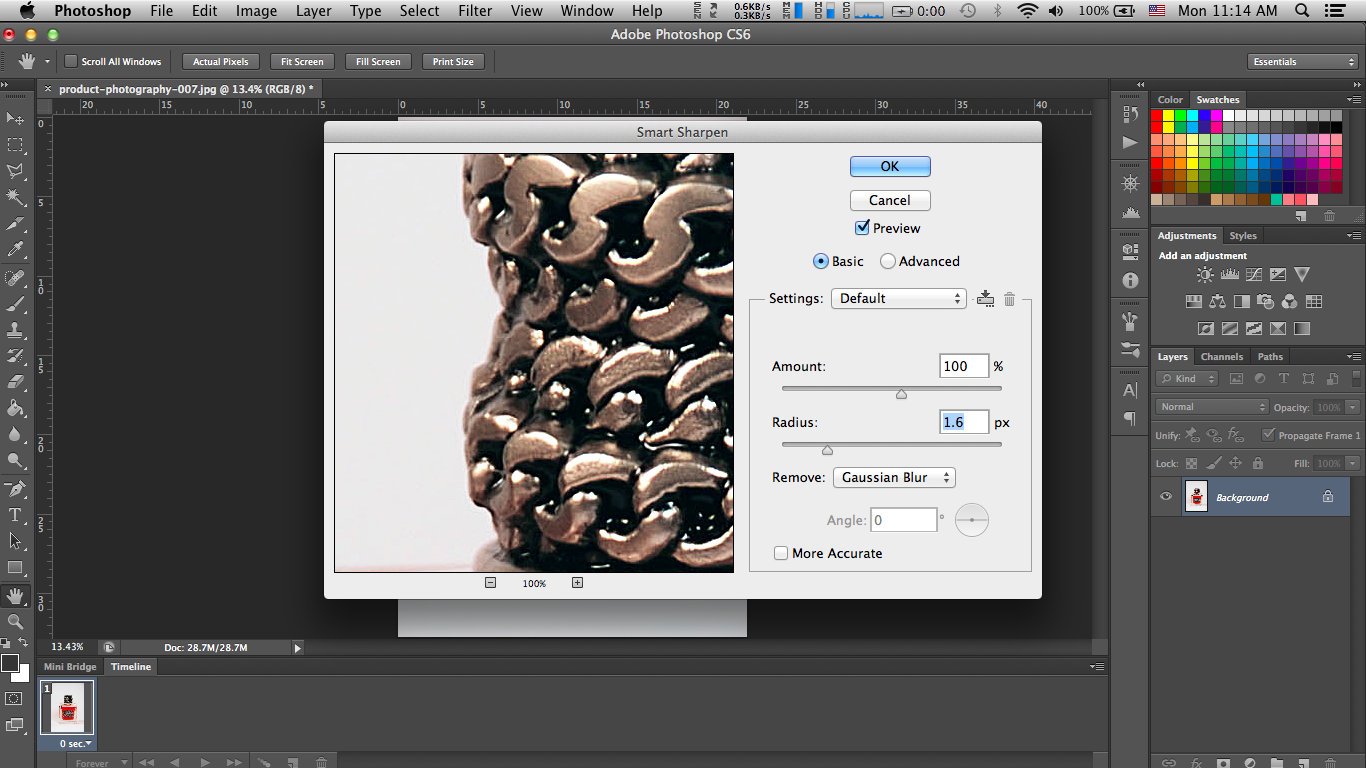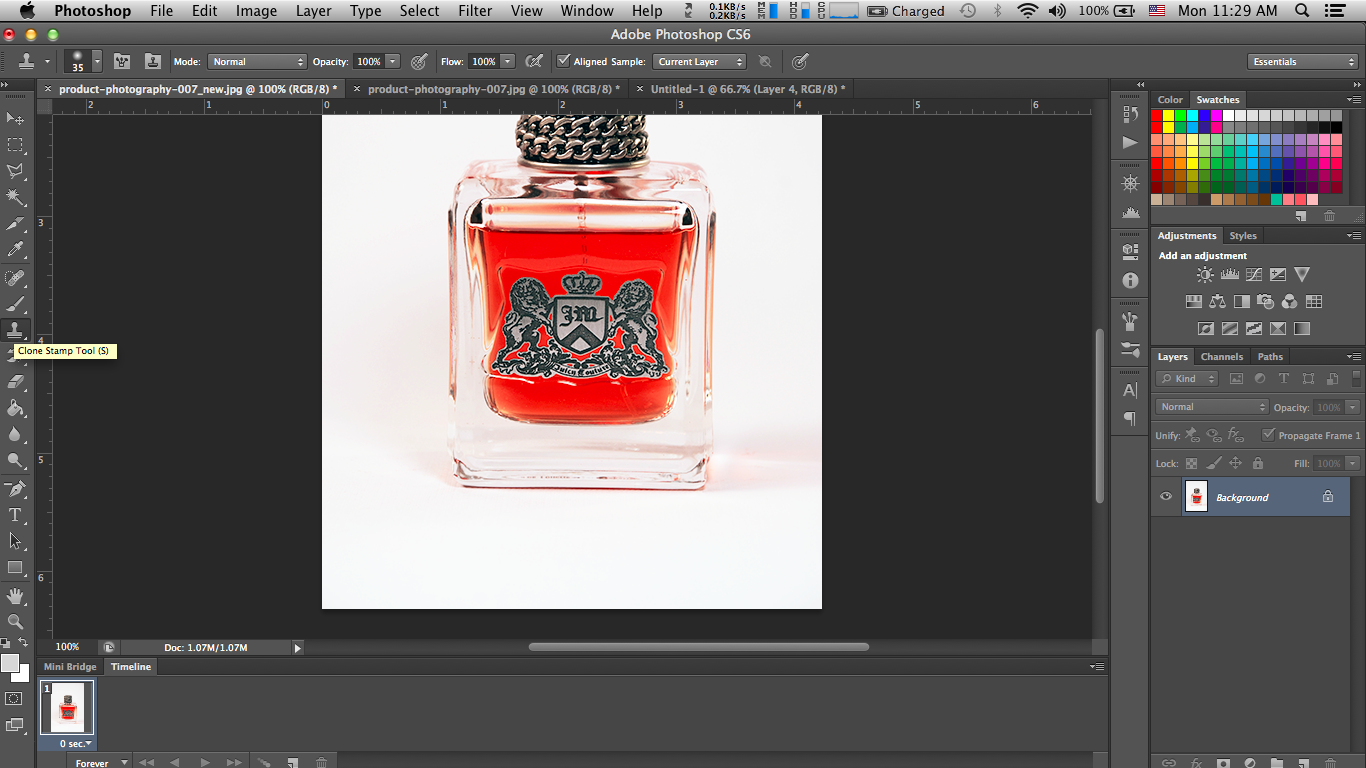7 สเต็ปแต่งรูปสินค้าด้วย Photoshop
ภาพสินค้านับเป็นหนึ่งในปัจจัยสำคัญที่จะทำให้ลูกค้าตัดสินใจซื้อของเลยก็ว่าได้นะคะ พิมเพลินเชื่อว่าคุณพ่อค้าแม่ค้าหลายๆ คนก็ต้องเคยเปิดดูเว็บหลายเว็บเพื่อเทียบราคาและดูภาพสินค้ากันทั้งนั้น และบางครั้งเราก็ยังยอมจ่ายเงินซื้อของในราคาแพงให้กับร้านที่รูปสวยกว่า ดูน่าเชื่อถือกว่าด้วยจริงไหมคะ
ถึงอย่างนั้น พ่อค้าแม่ค้าหลายคนก็กังวลว่าการแต่งภาพให้ดูสวยนั้นเหมือนเป็นการหลอกลูกค้า พิมเพลินบอกเลยว่าไม่ใช่นะคะ ถ้าสิ่งที่เราทำคือปรับความสว่าง ปรับสีให้สมจริง ปรับความคมชัด (ไม่ใช่ปรับสีให้เพี้ยนจากความจริง หรือใช้เครื่องมือที่ทำให้ขนาดของรูปสินค้าผิดเพี้ยน) เพราะบางทีเราถ่ายรูปออกมาแล้วแสงในห้องมืดหรือเป็นสีส้ม ภาพที่ได้ก็จะออกมาดูคุณภาพต่ำ ทำให้สินค้าดูไม่น่าซื้อ เสียโอกาสขายของไปง่ายๆ เลย เพราะฉะนั้นวันนี้เรามาดูวิธีขั้นตอนการแต่งรูปสินค้าด้วย Photoshop แบบง่ายๆ ที่ไม่ต้องมีพื้นฐานเลยก็ทำได้กันดีกว่า :)
1. เปิดรูปสินค้าที่ต้องการแต่ง
เปิดโปรแกรม Photoshop > คลิก "File" > คลิก "Open" > เลือกรูปสินค้าที่ต้องการแต่ง > คลิก "OK"
0.1 open
เมื่อเปิดรูปมาแล้วก็จะเป็นแบบนี้ค่ะ
0.2 open
2. แต่งความสว่างสีและค่าความต่างสี (Brightness/Contrast)
คลิก "Image" > คลิก "Adjustments" > คลิก "Brightness/Contrast"
จากนั้น เลื่อนปรับค่าความสว่างสีและค่าความต่างสีได้เลยค่ะ โดยมีทริคเล็กๆ ว่าอย่าปรับให้สว่างเกินไป พยายามมองเส้นขอบของสินค้า ถ้าไม่เห็นเส้นขอบแล้วถือว่าสว่างไปและจะทำให้ลูกค้าไม่เห็นรายละเอียดของสินค้าค่ะ
1.1 Brightness-Contrast
3. ปรับค่าความสมดุลของสี (Color Balance)
คลิก "Image" > คลิก "Adjustments" > คลิก "Color Balance"
จากนั้น คุณพ่อค้าแม่ค้าก็สามารถเลื่อนปรับความสมดุลของสีได้เลยค่ะ โดยปกติพิมเพลินจะเลือกปรับสองสีแรก เพราะส่วนมากภาพของพิมเพลินจะออกเป็นสีเหลือง (เพราะไฟในบ้านออกโทนเหลืองค่ะ) พิมเพลินก็จะเลื่อนปรับให้ภาพมีสีฟ้าเพิ่มขึ้น เพื่อลดความเหลืองให้กลับมาเป็นความขาว และก็จะปรับให้มีสีเขียวเพิ่มขึ้นอีกนิดด้วยค่ะ ซึ่งตรงส่วนนี้คุณพ่อค้าแม่ค้าก็ต้องลองประเมินดูนะคะว่าเหมาะสมหรือยัง อย่างภาพนี้พิมเพลินดูจากพื้นหลัง เราก็พยายามปรับให้มันเป็นสีขาวที่ตรงกับความเป็นจริงที่สุดค่ะ
2.1 Color-Balance
4. แต่งสีเฉพาะจุด (Selective Color)
คลิก "Image" > คลิก "Adjustments" > คลิก "Selective Color"
โดยปกติแล้วพิมเพลินจะเลือกปรับสีที่เด่นในภาพแต่ละภาพค่ะ อย่างเช่นรูปนี้จะเห็นว่ามีสีแดงอมส้ม สีเหลือง และสีขาวที่เป็นพื้นหลัง พิมเพลินก็จะเลือกปรับสามสีนี้ค่ะ (ถ้าเป็นสีที่ไม่มีในภาพก็ไม่ต้องปรับนะคะ เพราะมันจะไม่เกิดอะไรขึ้นค่ะ)
เริ่มที่สีแดงพิมเพลินเลือกจะปรับให้สดขึ้นค่ะ
3.1 Selective-Color-Red
ต่อมาสีเหลือง พิมเพลินปรับให้อ่อนลงเพื่อให้ภาพไม่ออกมาเป็นโทนสีส้มค่ะ
3.2 Selective-Color-Yellow
สุดท้ายสีขาว พิมเพลินก็มาลดค่าสีเหลืองที่นี่ด้วยค่ะ เพื่อให้พื้นหลังของเรามีสีขาวสว่างไม่อมเหลืองเหมือนกระดาษเก่าๆ
3.3 Selective-Color-White
5. ปรับความคมชัด (Sharpen)
คลิก "Filter" > คลิก "Sharpen" > คลิก "Smart Sharpen"
ตรงส่วนนี้โปรแกรมจะมี Preview ซูมภาพให้เราดูเลยล่ะค่ะ ซึ่งพิมเพลินอยากแนะนำให้คุณพ่อค้าแม่ค้าเลื่อนภาพไปตรงที่มีรายละเอียดเยอะๆ จากนั้นก็เลื่อนปรับความคมชัดให้สูงขึ้น (แต่ไม่สูงเกินไป เอาให้คมชัดเหมือนที่ตาเห็นก็พอค่ะ) ลองดูจากภาพด้านล่างกันนะคะว่าพิมเพลินปรับยังไง
(ก่อนปรับ)
4.1 Sharpen
(หลังปรับ)
4.2 Sharpen
6. ลบเงาด้วยเครื่องมือ Clone Stamp
เจ้าตัว Clone Stamp ทำหน้าที่เหมือนตราปั๊มสำหรับโคลนนิ่งค่ะ มันมีวิธีทำงานเหมือนการ copy + paste เลย คือให้คุณพ่อค้าแม่ค้าเลือกพื้นที่ที่ต้องการจะทำซ้ำ (copy) จากนั้นกด Alt + คลิกเมาส์ตรงพื้นที่ที่ต้องการคัดลอก (ถ้าใช้แมคให้กด Option นะคะ) อย่างในภาพนี้ พิมเพลินเลือกคัดลอกตรงพื้นที่สีขาวด้านล่างขวาค่ะ > จากนั้นก็เลื่อนเมาส์ไปตรงที่มีเงาและคลิกบนเงาที่ต้องการลบเลย
5 Clone Stamp
7. เซฟภาพ
พอแต่งภาพเสร็จเรียบร้อยแล้วก็เซฟเพื่อนำไปลงในหน้าเพจได้เลย
คลิก "File" > คลิก "Save As..." > เลือก Format เป็น .jpg หรือ .png ก็ได้ค่ะ
6 Save
เสร็จแล้ว เย้ เรามาดูภาพเปรียบเทียบก่อนและหลังแต่งกันดีกว่าค่ะ
before_after_photoshop
หลังจากแต่งและเซฟภาพเสร็จแล้ว คุณพ่อค้าแม่ค้าก็สามารถเอาภาพสินค้าไปลงในหน้าเพจหรือหน้าเว็บร้านค้าออนไลน์ของตัวเองได้เลยค่ะ
Shoppimploen
เป็นยังไงกันบ้างคะ แค่เพียง 7 ขั้นตอนเราก็สามารถแต่งรูปให้เหมือนร้านค้ามืออาชีพได้แล้ว การแต่งรูป นอกจากจะทำให้ลูกค้าอยากซื้อสินค้ามากขึ้น ยังช่วยทำให้ร้านค้าของคุณดูดีมีความเป็นมืออาชีพมากขึ้นอีกด้วยนะคะ แต่อย่าให้ร้านของคุณดูดีแค่ภายนอก การจัดการและการบริการก็สำคัญไม่แพ้กัน คุณพ่อค้าแม่ค้าสามารถเพิ่มความเป็นมืออาชีพด้วยการใช้ระบบจัดการร้านค้าออนไลน์ Page365 ที่จะช่วยลดความยุ่งยากในการบริหารร้าน แถมเพิ่มช่องทางการขายให้ฟรีๆ ด้วยหน้าร้านบนเว็บไซต์แบบภาพด้านบน ไม่ใช่แค่ช่วยลดภาระแต่ยังช่วยเพิ่มลูกค้าอีกด้วยล่ะค่ะ :)
หากคุณสนใจใช้งาน Page365 คุณสามารถ สมัครใช้งาน
หรืออ่านข้อมูลเพิ่มเติมได้ที่ เริ่มต้นกับ Page365